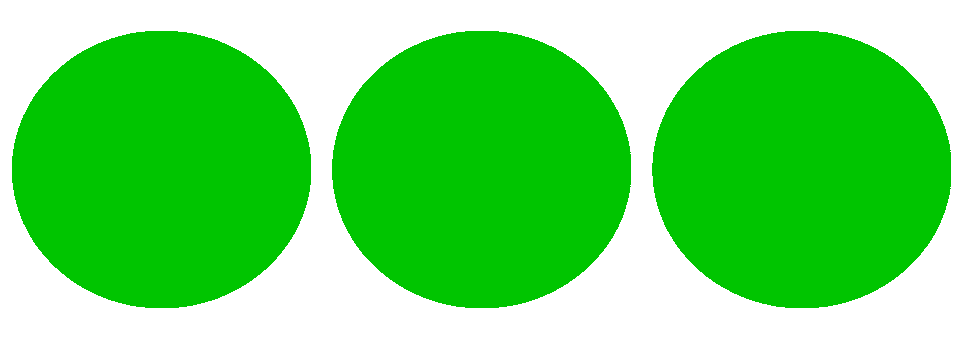Instructors benefit from using our Canvas course template to build their courses from scratch. However, building quizzes from scratch can be time-consuming. A practical solution is to import only your quizzes and question pools from Blackboard into Canvas.
Step 1: Delete Old Tests and Pools from Blackboard Original
- Log in to Blackboard.
- Go to your course and navigate to Course Management > Course Tools.
- Select Tests, Surveys, and Pools.
- Click Tests, then sort by the Deployed column to identify which tests are currently deployed.
- Only Tests with “No” in the Deployed column can be deleted. Generally, only the tests you’ve deployed (made available somewhere in the course) will be what you want to keep.
- Click the dropdown menu (▼) next to the undeployed test you wish to remove.
- Select Delete, then confirm deletion.
- Navigate back to Tests, Surveys, and Pools and click Pools to review and delete unused pools:
- Click the dropdown menu (▼) next to each pool.
- Pools that are unused in any test will have a Delete option available.
- Select Delete, then confirm deletion.



Step 2: Export Tests and Pools as a ZIP File
- In the Blackboard course, go to Course Management > Packages and Utilities.
- Select Export/Archive Course.
- Click Export Package.
- Under Select Course Materials, only check Tests, Surveys, and Pools.
- Click Submit.
- This may take a few minutes. Click the grey Refresh button until a link to a .zip file of the tests/pools appears. Click to download the generated ZIP file.



Step 3: Import Blackboard ZIP Package into Canvas
- Log in to Canvas.
- Open the Canvas course you would like to import the tests and pools into.
- On the course’s home page, click Import Existing Content on the right sidebar.
- Click the Select Content Type dropdown menu and select Blackboard 6/7/8/9 export .zip file.


- Click Choose File, then select the ZIP file you downloaded from Blackboard. This is most likely in your downloads folder.
- Under Content, choose All Content.
- Click the blue + Add to Import Queue button.


Canvas will now import your Blackboard tests as Classic Quizzes and your pools as Question Banks. These will need to be converted to the New Quizzes and Item Banks format.
Step 4: Migrate Classic Quizzes to Canvas New Quizzes
- In Canvas, navigate to the Quizzes page of the course that you need to migrate imported quizzes in.
- Identify quizzes imported from Blackboard (marked as Classic Quizzes, with an outline of a white rocket ship) and click the action menu (⋮) next to each quiz.
- Select Migrate to convert the Classic Quiz into a New Quiz format.
- The quiz will begin to convert to a New Quiz. Repeat steps 2 and 3 for each Classic Quiz.
- After migration, verify each quiz individually to ensure images and settings have been copied correctly from Blackboard. If the images are missing, re-upload and embed them directly into the questions.
- Delete all classic quizzes (outline of a white rocket ship) by clicking the action menu (⋮) next to each quiz and clicking Delete.
- Add the quizzes back into relevant modules by navigating to modules, clicking the + button in the top right of the module, choosing Quizzes for the dropdown, and selecting each quiz. You can select multiple quizzes by clicking on each quiz while holding CTRL (Windows) or CMD (Mac) on your keyboard.

Your quizzes have now been successfully migrated to Canvas New Quizzes.
QILT is here to help you!
If you need help with Canvas, remember there are 24/7/365 phone and chat support options in the Canvas Help menu.
Additional Resources
View full knowledgebase →
View all teaching and learning resources →